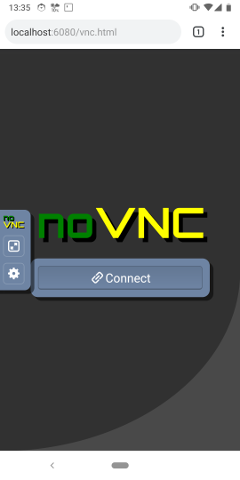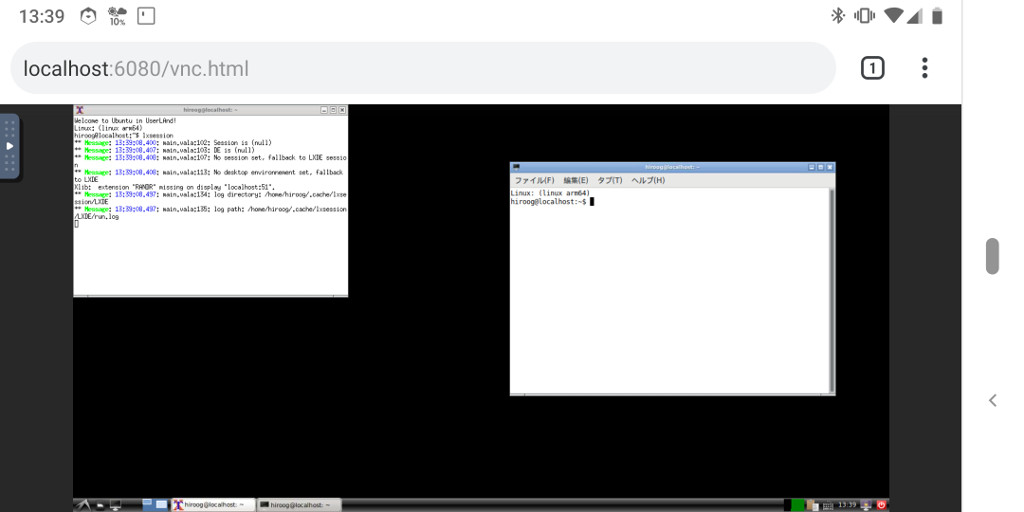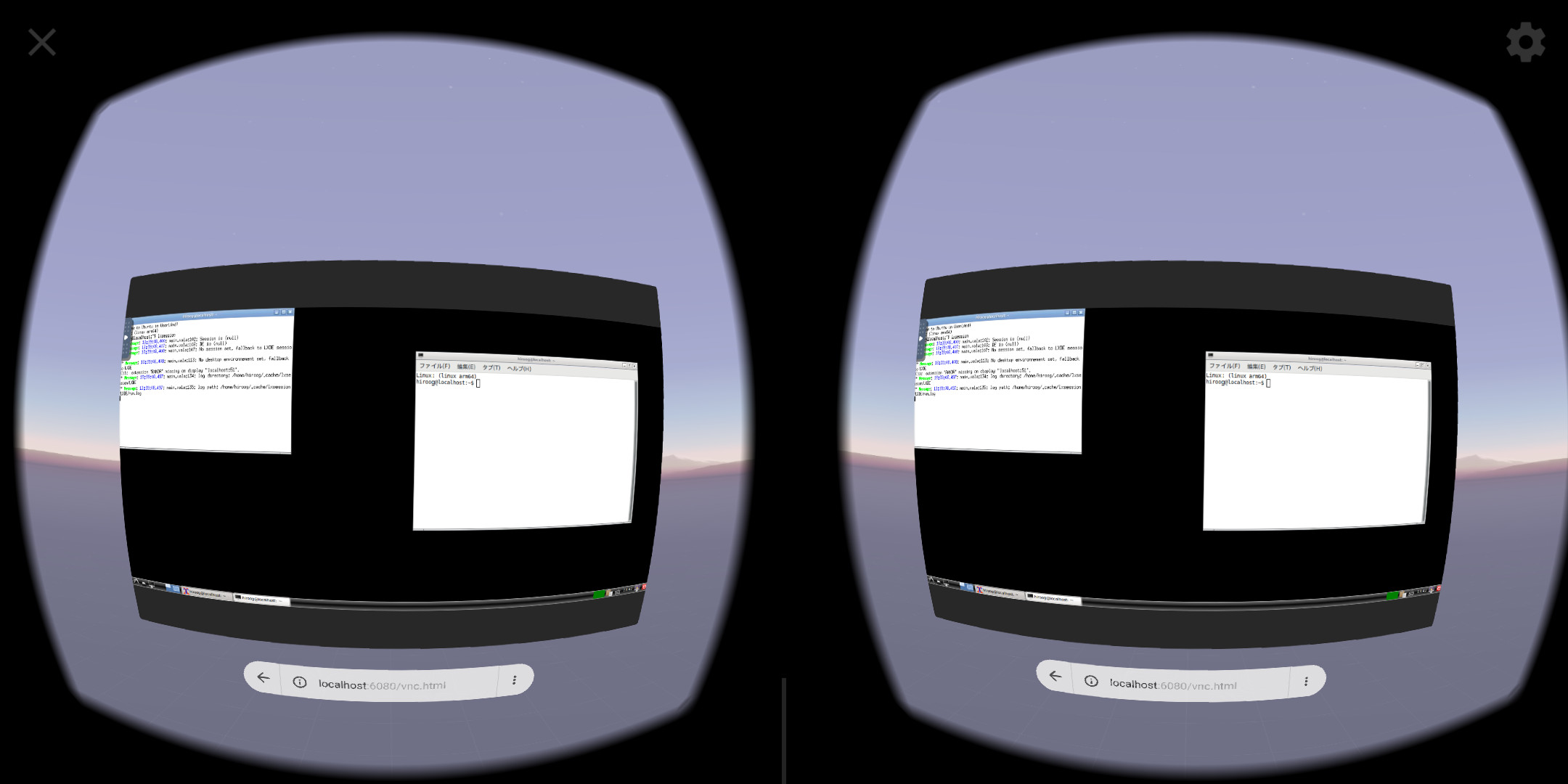Snapdragon 845 の Kryo 385 (Cortex-A75) は ARMv8.2 の拡張命令である半精度浮動小数点演算に対応しています。半精度浮動小数点数は HDR テクスチャなど GPU ではおなじみで、符号 1bit 指数部 5bit 仮数部 10bit の合計 16bit で表現されます。
CPU でもこれまで単精度と半精度 (fp32 と fp16) の相互変換が可能でした。X86/X64 では F16C 命令 (vcvtph2ps/vcvtps2ph) がありますし、ARM では以前試したように Cortex-A9 以降で変換命令が追加されています。変換だけなのでメモリアクセスは速くなるものの演算速度は特に変わりません。
ARMv8.2 ではオプションの拡張命令 FPHP, SIMDHP が新設され、対応していれば 16bit 半精度のまま演算ができるようになりました。128bit の SIMD(NEON) なら同時に 8個の積和演算を行うので、ピークの演算速度は単精度の倍になる計算です。
fmla v0.2d, v1.2d, v2.2d ; 倍精度 64bit x2 fmla v0.4s, v1.4s, v2.4s ; 単精度 32bit x4 fmla v0.8h, v1.8h, v2.8h ; 半精度 16bit x8
新しい vfpbench で対応したので実際に計測してみたのがこちらです。8 core で 8 thread 並列時の値です。
| half fp16 | single fp32 | double fp64 | |
|---|---|---|---|
| Snapdragon 845 ARMv8.2A | 277.7 GFLOPS | 138.4 GFLOPS | 68.7 GFLOPS |
| Snapdragon 835 ARMv8.0A | — GFLOPS | 129.5 GFLOPS | 67.3 GFLOPS |
・GFLOPS の値が大きい方が高速
予想通りほぼ fp32 の倍の値になっています。なお big/little core を個別計測した結果の合計なので、全 core 同時に走らせた場合はもう少し数値は下がるものと思われます。big, little それぞれの値を表にすると下記の通り。
| half fp16 | singlel fp32 | double fp64 | ||||
|---|---|---|---|---|---|---|
| little | big | little | big | little | big | |
| Snapdragon 845 (1.77GHz + 2.80GHz) | 108.9 | 168.8 | 54.0 | 84.4 | 27.3 | 41.5 |
| Snapdragon 835 (1.90GHz + 2.45GHz) | — | — | 59.3 | 70.2 | 29.6 | 37.7 |
Cortex-A75 の FP/SIMD pipe は 2本ありますが、命令単位で調べると 64bit (4h) 時は IPC=2、128bit (8h) 時は IPC=1 なのでそれぞれの pipe は 64bit であることがわかります。
Deep Learning 用の命令としては他にも 8bit 積和演算である Dot Product (dotprod) 拡張命令があります。これも ARMv8.2A のオプションで、下記ような整数 Int8 の 4乗算と 4加算を 4並列で行うことができます。AVX512VNNI や GeForce RTX (Turing) などの Int8 命令によく似ています。
udot v0.4s, v1.16b, v2.16b sdot v0.4s, v1.16b, v2.16b 32bit += 8bit * 8bit + 8bit * 8bit + 8bit * 8bit + 8bit * 8bit 32bit += 8bit * 8bit + 8bit * 8bit + 8bit * 8bit + 8bit * 8bit 32bit += 8bit * 8bit + 8bit * 8bit + 8bit * 8bit + 8bit * 8bit 32bit += 8bit * 8bit + 8bit * 8bit + 8bit * 8bit + 8bit * 8bit
fp16 の倍なので計算上は 500 GOPS を超えるのですが、残念ながら Snapdragon 845 の Kryo 385 では対応していませんでした。
詳細なログはこちら
・Pixel 3 Snapdragon 845 Kryo 385 2.8GHz x4 + 1.77GHz x4 ARM64 (AArch64) Android 9.0
vfpbench のログ(一部)
ARCH: ARMv8.2A FPU : ASIMD(AArch64 NEON) FPHP ASIMDHP Name: Qualcomm Technologies, Inc SDM845 CPU Thread: 8 CPU Core : 8 CPU Group : 2 Group 0: Thread= 4 Clock=1.766400 GHz (mask:f) Group 1: Thread= 4 Clock=2.803200 GHz (mask:f0) NEON : yes FMA : yes FPHP : yes SIMDHP: yes Total: SingleThread HP max: 71.675 GFLOPS SingleThread SP max: 35.892 GFLOPS SingleThread DP max: 17.940 GFLOPS MultiThread HP max: 277.711 GFLOPS MultiThread SP max: 138.445 GFLOPS MultiThread DP max: 68.745 GFLOPS Group 0: Thread=4 Clock=1.766400 GHz (mask:f) SingleThread HP max: 27.426 GFLOPS SingleThread SP max: 13.683 GFLOPS SingleThread DP max: 6.851 GFLOPS MultiThread HP max: 108.928 GFLOPS MultiThread SP max: 54.046 GFLOPS MultiThread DP max: 27.273 GFLOPS Group 1: Thread=4 Clock=2.803200 GHz (mask:f0) SingleThread HP max: 44.248 GFLOPS SingleThread SP max: 22.209 GFLOPS SingleThread DP max: 11.090 GFLOPS MultiThread HP max: 168.783 GFLOPS MultiThread SP max: 84.400 GFLOPS MultiThread DP max: 41.472 GFLOPS
関連ページ
・VFP Benchmark Log 計測結果まとめ
関連エントリ
・Snapdragon 835 と 845 のコンパイル時間の比較&浮動小数点演算能力
・Snapdragon 845 の浮動小数点演算速度
・ARM CPU の浮動小数点演算能力まとめ
・HTC 10 Snapdragon 820 Kyro の浮動小数点演算能力
・iPhone SE, Apple A9 の浮動小数点演算速度
・ARM Cortex-A53 の浮動小数点演算速度とコンパイル時間の比較
・iPod touch 6 の浮動小数点演算速度は Core 2 Duo ライン超え
・iPad Air 2 (Apple A8X) の浮動小数点演算能力
・ARM cpu vfp の種類と fp16 命令を使ってみる